How to find iPhone using Find My app
If calling your iPhone from another phone doesn’t work, you can use the Find My app. The app comes pre-installed on all Apple devices, including iPhones, iPads, and MacBooks.
If you have another Apple device with the same Apple ID logged in as your iPhone, here’s the process to retrieve your phone using Find My:
Step 1: Grab the other Apple device and log in with your Apple ID, if haven’t already. You may also borrow a friend’s iPhone and sign in with Apple ID for this purpose
Step 2: Now open the Find My app and go to the Devices tab
Step 3: Pick the iPhone from the list you’re trying to locate
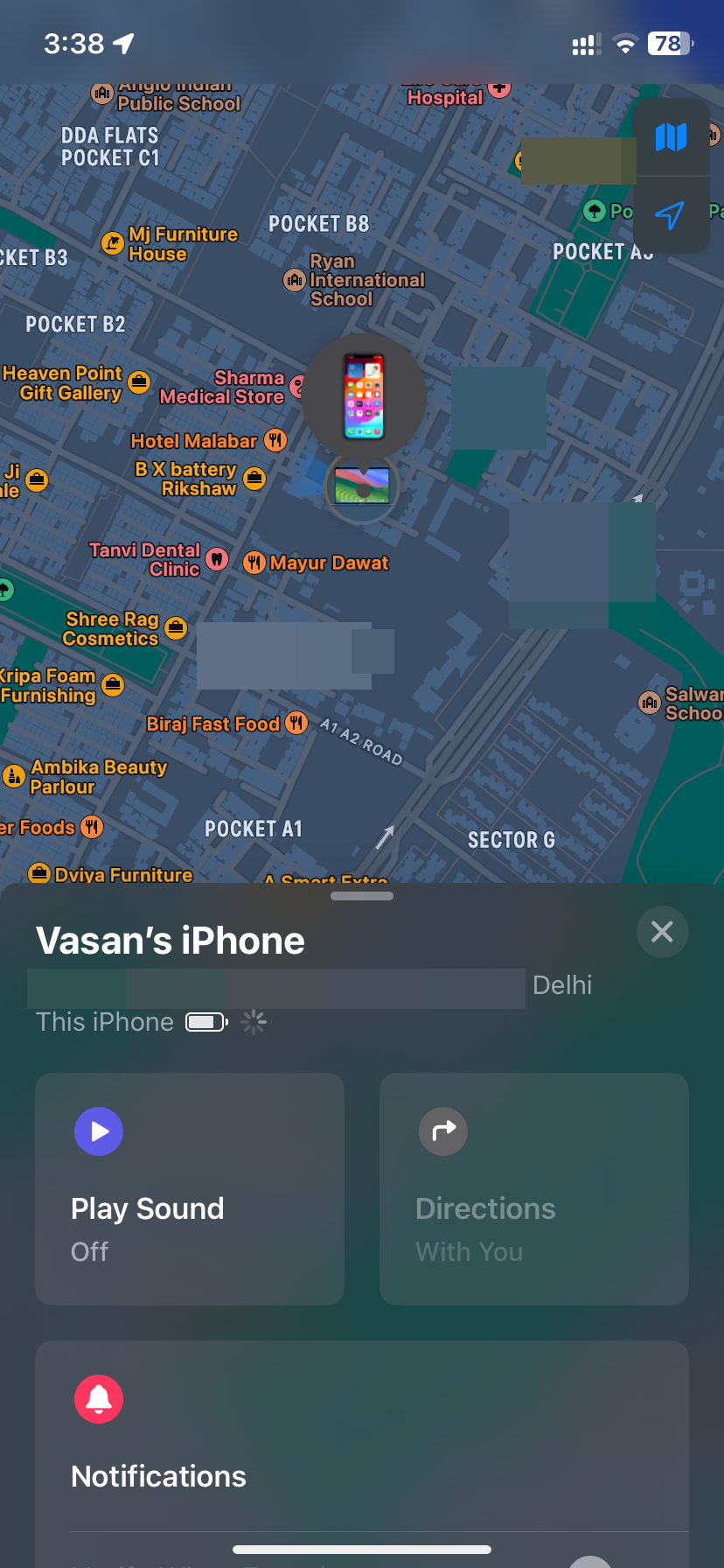
Step 4: Select the Directions option to get a precise location of the iPhone
Step 5: Now you can begin the hunt for your lost or stolen phone using Maps.
Alternatively, after selecting iPhone from the Devices list, you can tap the Play Sound option to trigger a loud noise on your lost iPhone. This will enable you to easily find the device if it’s nearby.
How to find iPhone using iCloud
If you don’t have an additional Apple device with you, fret not as logging into iCloud on a PC or laptop can also get the job done.
Step 1: First, head to iCloud.com
Step 2: Now log in to your same Apple ID which is signed in on the misplaced iPhone
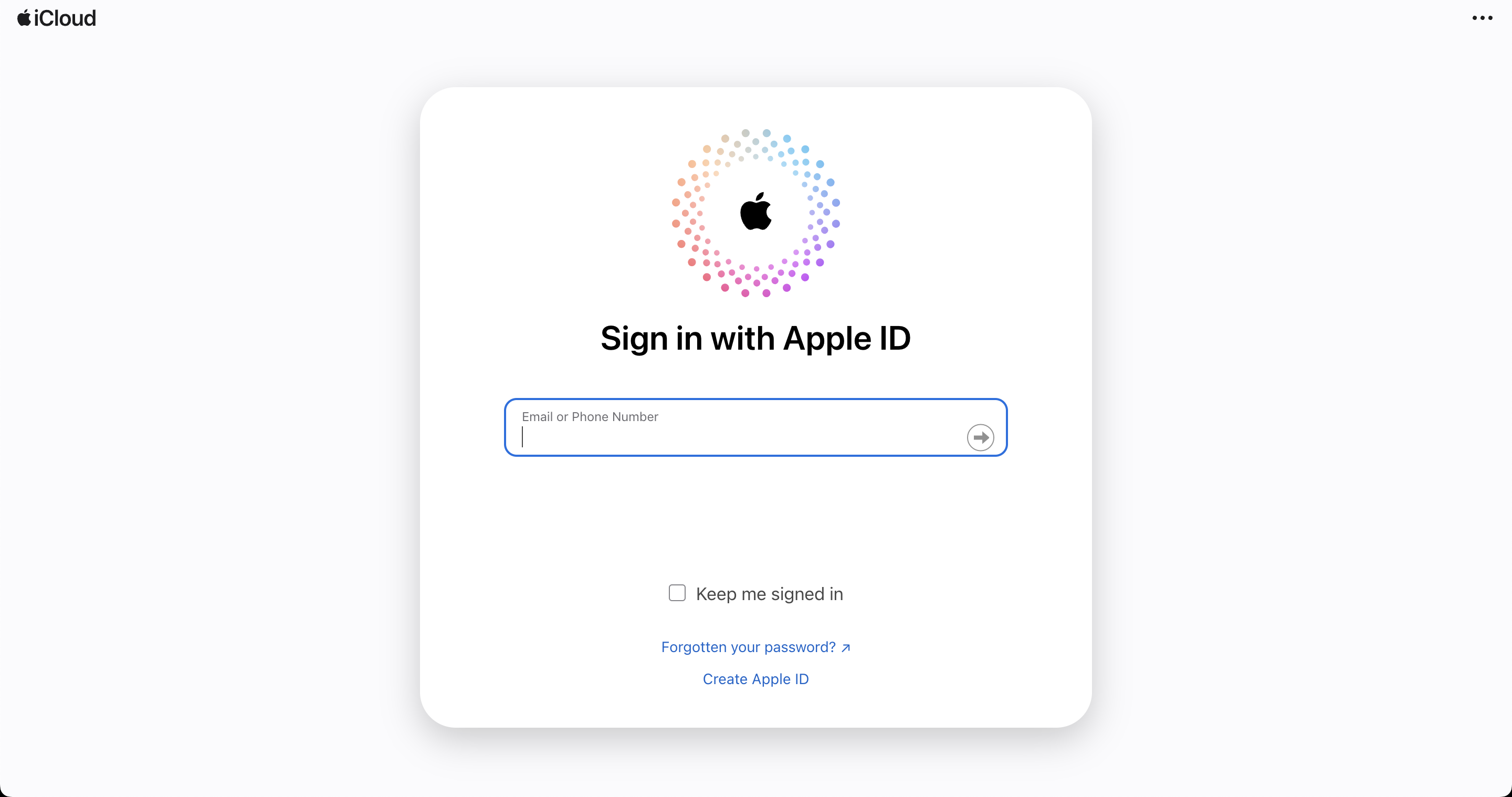
Step 3: Select Find iPhone option. It’ll ask you to enter the Apple ID credentials
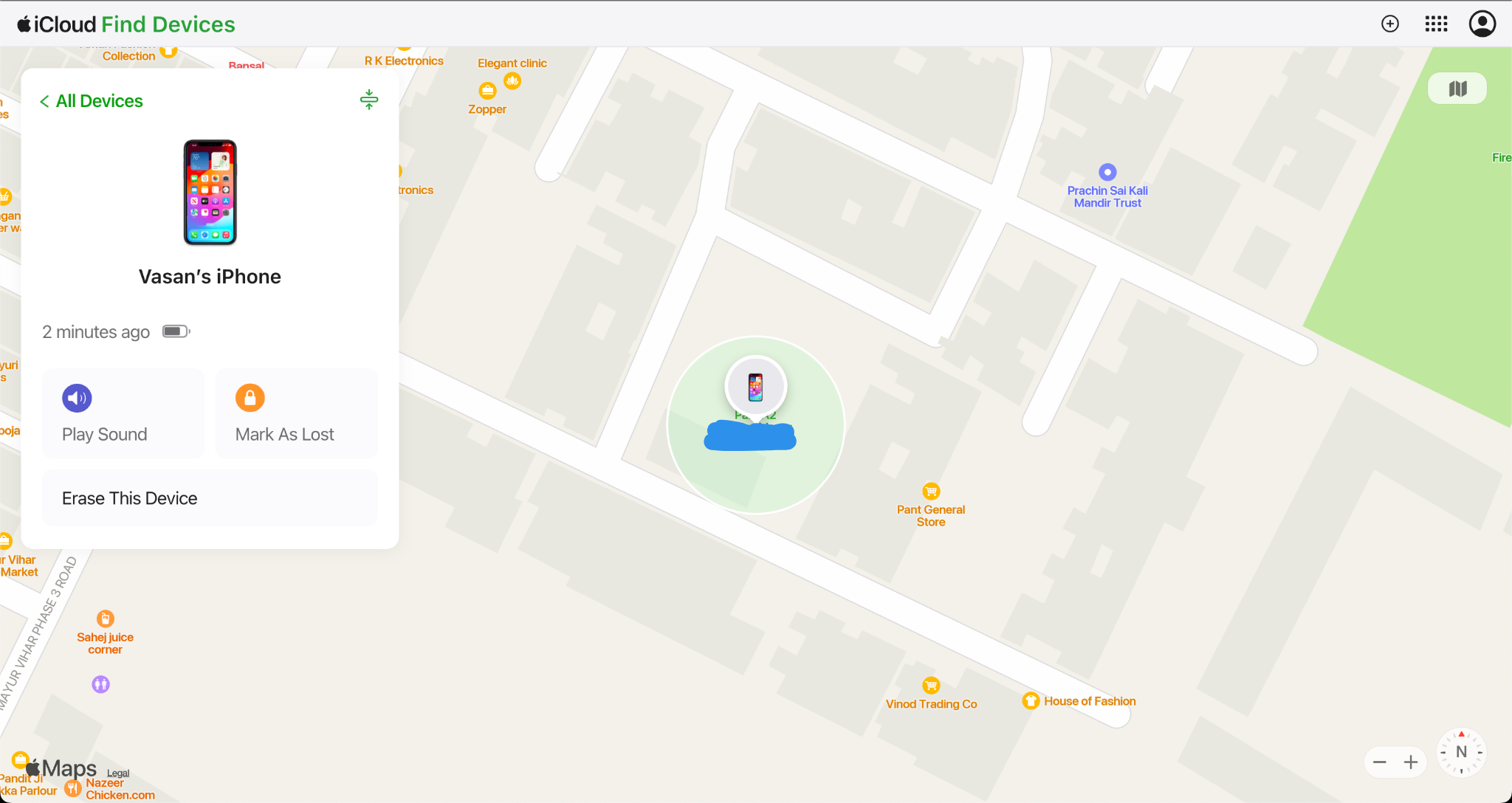
Step 4: Shortly after you’ll get the last location of the iPhone
How to find iPhone using Apple Watch
Apple Watch users can use the Ping iPhone feature to know where their iPhone is kept. Here’s how to access the feature:
Step 1: On your Apple Watch, swipe from the bottom to summon Control Center
Step 2: Now scroll down a bit and tap Ping iPhone which will be represented by an iPhone icon
Step 3: Press and hold the icon to make your iPhone deliver a loud sound along with triggering its LED flash
How to find iPhone using Google Location History
If you’ve previously installed Google Maps and enabled Location History on your iPhone, it becomes a tad bit easier to locate your lost device. Here’s what you need to do:
Step 1: Open Google Maps on a phone or PC/laptop
Step 2: Now find and locate Your timeline option on Google Maps. It’ll be present at the top right corner on phones while on desktops it can be accessed via 3-line menu
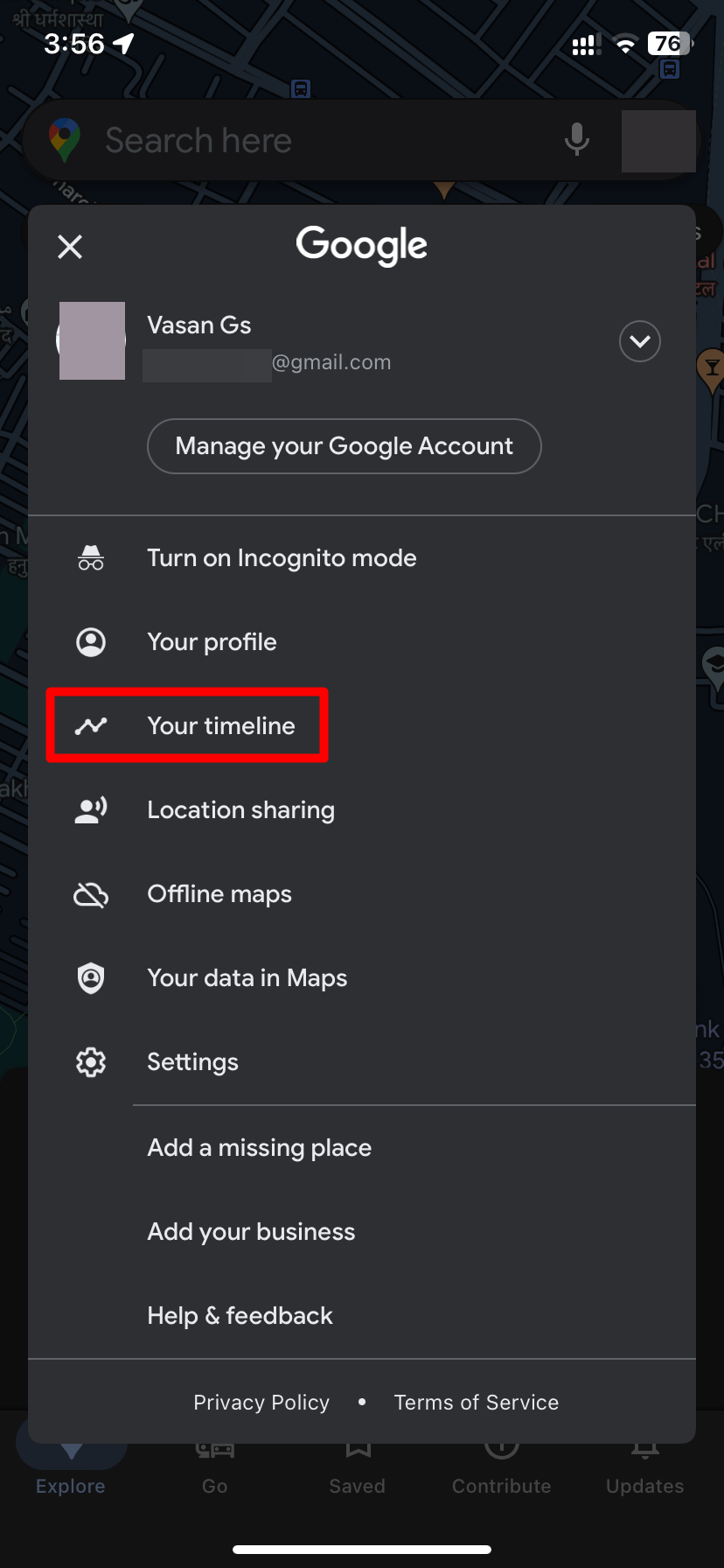
Step 3: Now a list of places which you have last visited will be displayed along with all the trail marks
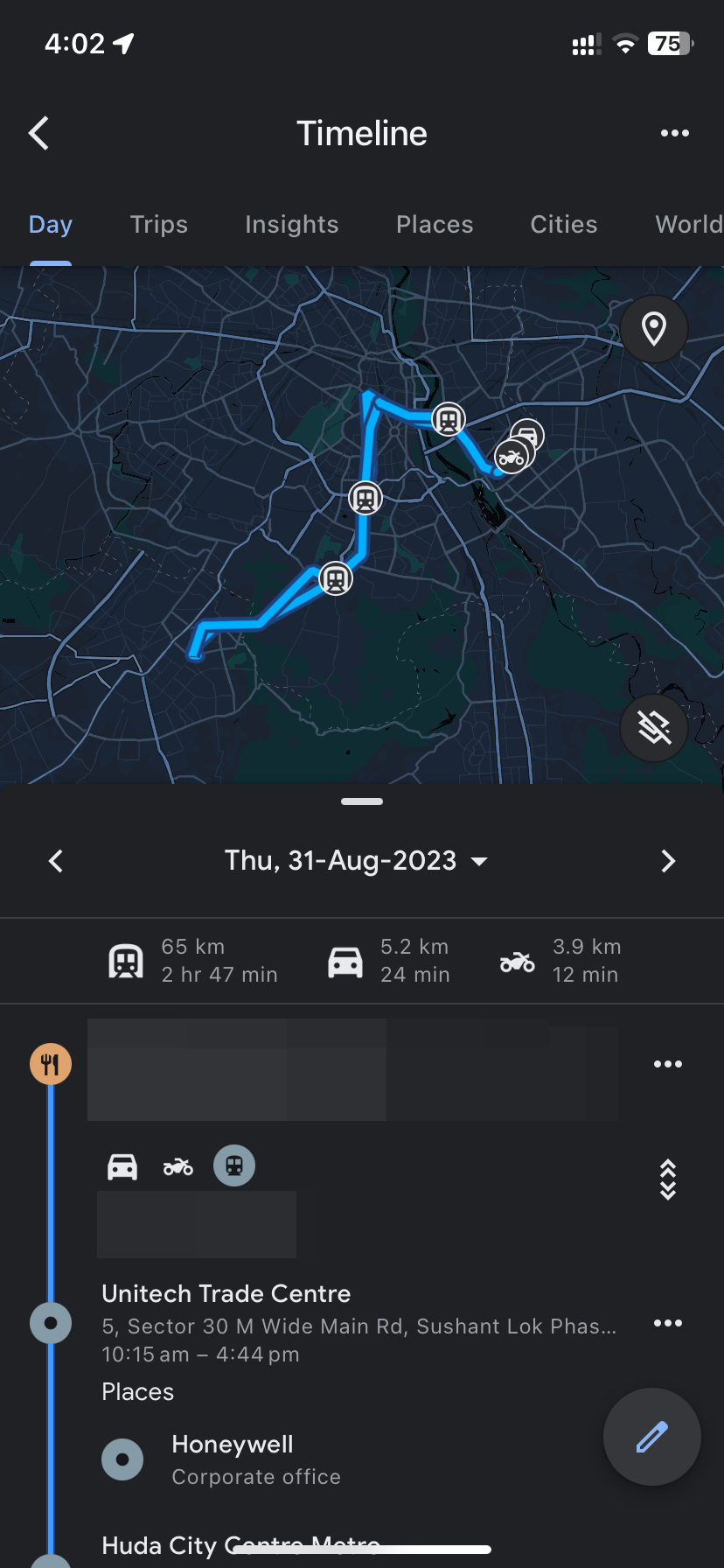
Although this helps to figure out the last registered location of the phone, it won’t pinpoint its exact position.
How to erase your iPhone’s data, if it’s not found
If you’re unable to get back your lost or stolen iPhone, you can erase its data to prevent it from getting into the wrong hands.
Find My
Find My allows you to track as well as erase the data on your iPhone, provided it’s turned on beforehand. That said, here’s how to remotely erase an iPhone’s data using Find My service:
Step 1: Launch the Find My app on another Apple device. Make sure it has your Apple ID logged in
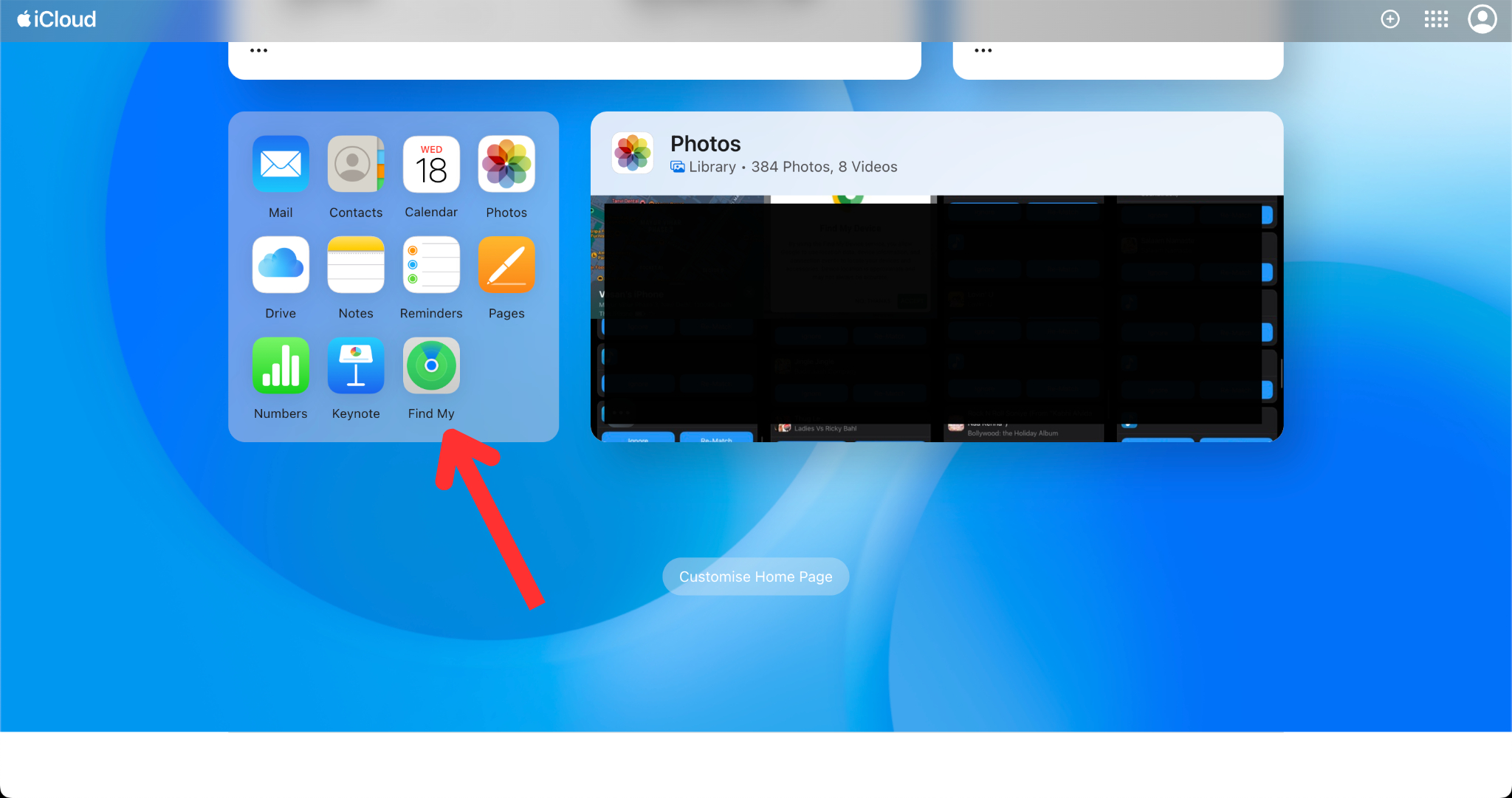
Step 2: Now tap the Devices tab present at the bottom
Step 3: Select your iPhone and then tap Erase This Device. After that, press Continue
Step 4: Press Erase and enter your Apple ID and password
Step 5: Finally, select Erase and all the data on the lost or stolen iPhone will be removed
Do note that the iPhone needs to have an active internet connection for successful formatting. If it doesn’t, the data removal will take place as soon as it’s connected to the internet.
iCloud.com
Here are the steps to remotely erase data from an iPhone using iCloud:
Step 1: Open the browser on a mobile phone or PC/laptop
Step 2: Now visit iCloud.com and log in with your Apple ID and password
Step 3: Select the Find iPhone option and tap on your iPhone’s name
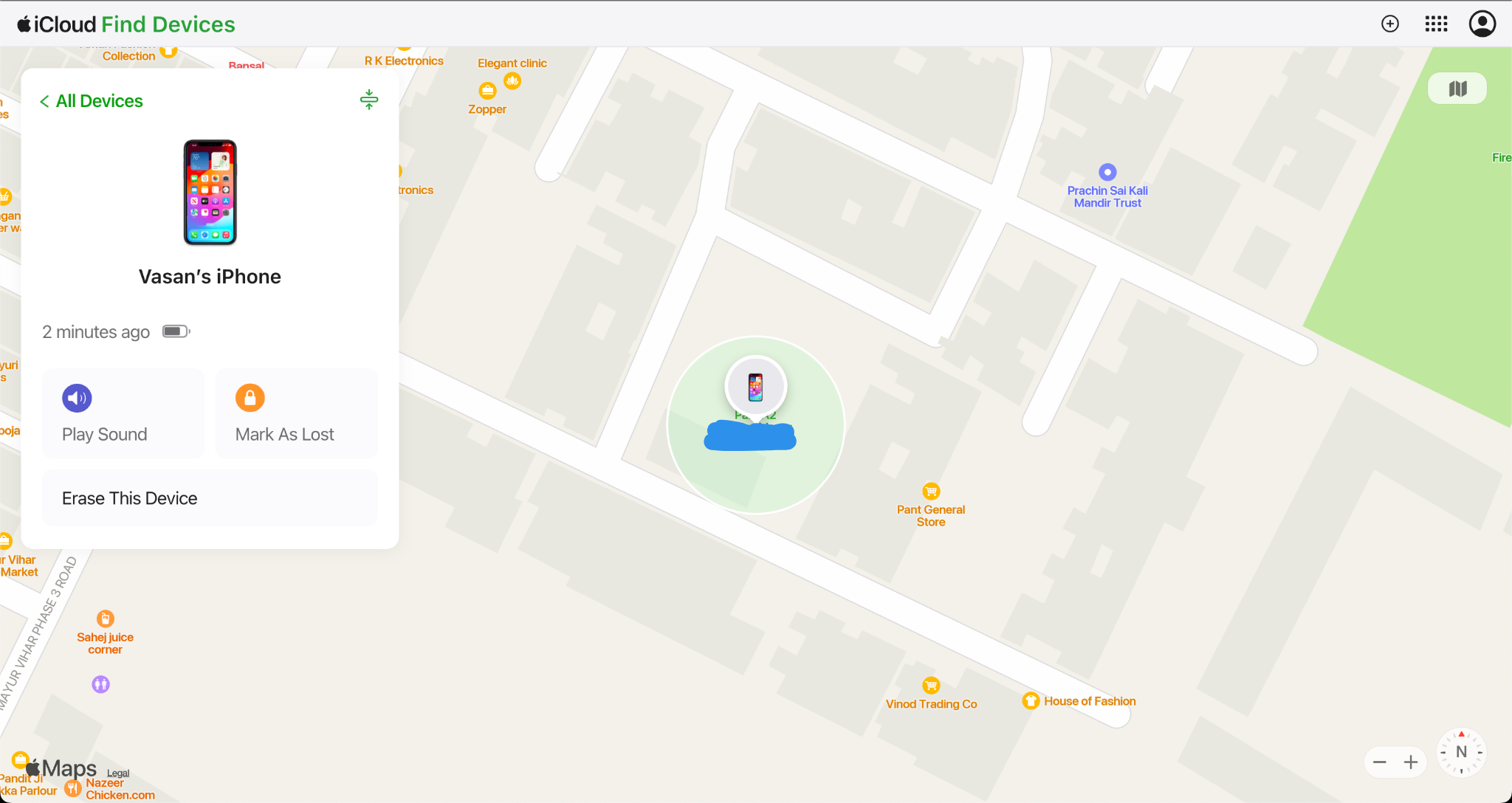
Step 4: Next, go ahead and hit Erase iPhone
The data will only be erased if the iPhone is connected to the internet.
FAQs
Can I find my stolen iPhone even if it’s switched off?
Yes, a lost or stolen iPhone can be traced even if it’s switched off thanks to Apple’s Find My Network. Available on iPhone 11 and above, this service searches for a misplaced iPhone with the help of other Apple devices such as iPhones, iPads, and MacBooks that form a chain to keep track of the lost device and relay the information to you through the Find My app.
Can I track a lost iPhone using IMEI number?
While you can’t specifically track a lost iPhone using its IMEI number, it can act as a key element to block your device remotely when registering for a lost complaint on the Central Equipment Identity Registry (CEIR) portal in India.
